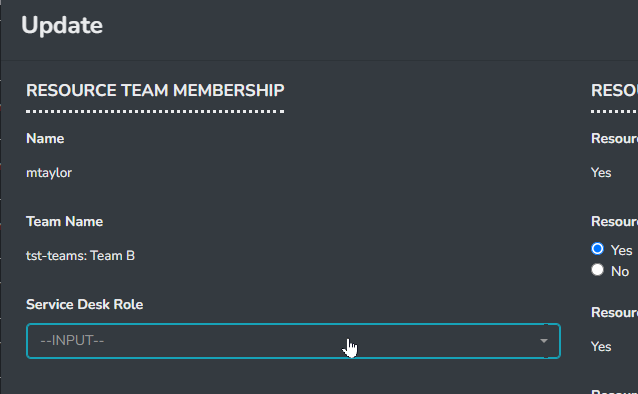Team Roles and Custom Resource Roles
In Rocketship, each Team can be assigned a default Autotask Role, which is automatically applied to every Resource (technician) within that Team when they are assigned to a ticket. However, Rocketship also allows for flexibility, as you can override this default Role on a Resource-by-Resource basis to meet specific needs.
Follow the steps below to assign a default Role to a Team and update Roles for individual Resources if needed.
Step 1: Log into the Rocketship Admin Portal
- Navigate to the Rocketship Admin Portal using your designated admin credentials.
Step 2: Access the Teams Page
- From the main navigation menu, go to Dispatch & Escalations.
- Click on Teams to open the Teams management page, where you can view and manage existing Teams and their associated Resources.
Step 3: Assign a Default Role to a Team
- Find the Team you want to configure and select it.
- Within the Team settings, locate the Default Role option.
- Select the Autotask Role that best fits the work your Team will handle. This Role will be assigned to every Resource in the Team as a default.
Note: The default Role is used as the initial Role when assigning Resources from this Team to tickets. You may later override this Role for individual Resources as necessary.
Step 4: Override the Default Role for an Individual Resource (Optional)
To set a different Role for specific Resources in the Team:
- On the Teams page, locate the Resource you want to update.
- Click on the Resource’s name to open their details.
- Under the Role field, select the desired Role from the dropdown list. Changing this from “BLANK” to a specific Role will override the Team’s default Role for this Resource only.
Tip: If you’re unsure which Role to assign, consult with your Service Manager or refer to your organization’s Role guidelines.