How to Schedule Future Work
It’s common in the IT support world to know you need to start, or finish, a task, but just not “today.” For example, perhaps you are migrating a server and are performing a data backup. The data backup is going offsite, and you know it will take at least 2 days to complete.
Traditionally, this is very tough for a service manager to properly track. If you set the ticket to a custom status, e.g., Reschedule Pending Other Work, that will require that the ticket be reviewed regularly so the new work opportunity isn’t missed. Or, perhaps the tech will just “try to remember.” Neither of those approaches are very effective. The former wastes precious admin time, and the latter is rarely successful.
Rocketship solves this problem with “sleeping appointments.”
A sleeping appointment is a Next Activity that is put into a dormant state for some pre-defined number of days. Once that time elapses, Rocketship will re-activate the Next Activity and schedule it normally, i.e., it will place it in an ordered list for the appointment owner to work (by ticket age+priority).
Using this process, the problem of future work is solved in a predictable, and more importantly, trackable way.
Let’s try it now.
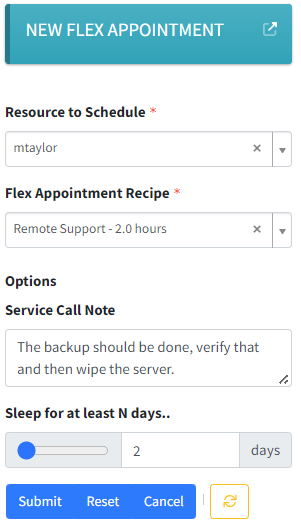
- Open a ticket in Autotask
- Click on + Next Activity
- Tell Rocketship the resource to schedule and the block of time needed
- Set “Sleep for at least N days..” to 2
- Click Submit
Once you click submit, Rocketship will store this Next Activity while also putting it “to sleep” for 2 days. In 2 days, when it wakes up, it will behave like a normal Next Activity and order itself as appropriate on the tech’s dashboard.
For oversight, you can always see sleeping appointments form your Rocketship Workboard:
- Open the Workboard
- Open the sidepanel
- Click Schedule Breakout -> Sleeping
This screen will show all active Next Activities that are currently sleeping. You will also see the wakeup date when the Next Activity will activate and move back to the Next Activities Zone on the Workboard itself.
