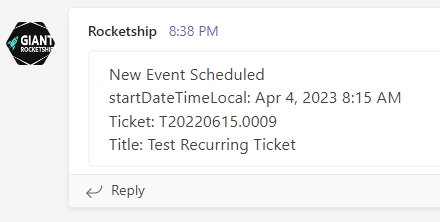Outbound Webhook: Integrating Rocketship with Microsoft Teams
In this KB, we’ll walk you through integrating Rocketship with Microsoft Teams via Rocketship Webhooks. By the end of the KB, you’ll see notifications of Next Activity scheduling from Rocketship in a Microsoft Teams channel.
Create the Microsoft Teams Channel
While you may ultimately have notifications go to an existing channel, let’s create a Microsoft Teams Channel for testing purposes in this KB. We’ll name it “Rocketship Activity” and place it in our Service Desk Team so that our team can see the notifications.
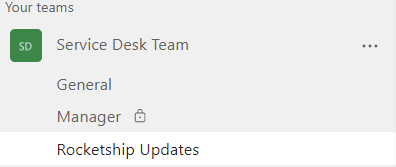
The Teams Channels above are quite common for a helpdesk Team, so we’re off to a good start!
Create Incoming Webhooks in Microsoft Teams
Now let’s setup the actual incoming webhook inside of the Teams Channel that will recieve updates from Rocketship. We can do that by clicking the “…” next to the Channel and choosing Connectors.
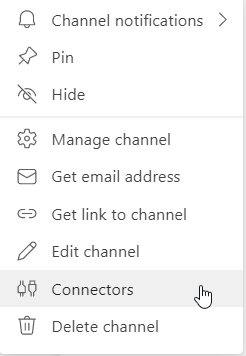
Now, do this:
- In Search, find “Incoming Webhook”
- Click Configure
- Name the webhook “Rocketship”
- Click Create
You’ll now get a URL you can copy into Rocketship. Be sure to save this.
Create the Rocketship Webhook
Now that we have the Microsoft Teams webhook URL, let’s create the connection on the Rocketship side!
- Log into Rocketship Admin
- Click on Account->Webhooks
- Click New
- Name: Microsoft Teams Notification
- URL: <the URL you copied from Teams>
- Post Data:
{ “summary”: “New Event”, “text”: “New Event Scheduled
startDateTimeLocal: {{event.startDateTimeLocal}}
Ticket: {{ticket.ticketNumber}}
Title: {{ticket.title}}” }
- Click Save
Notice that the Post Data is JSON. Rocketship can send XML or whatever format needed, but most services will want JSON to be sent. Also, quick note, MS Teams has a very specific set of data. Notice how we have tuned the Post Data specific to what MS Teams wants.
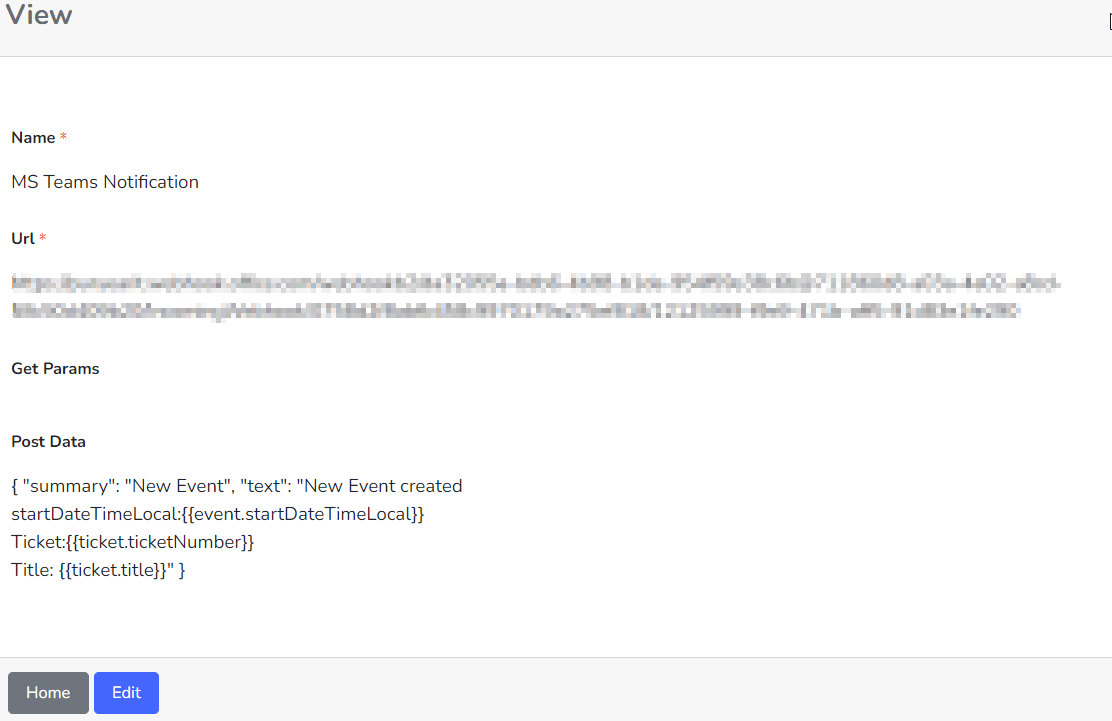
After clicking Save, you will see a new button “Test Webhook” for this new webhook entry. Click the button to initiate a call to MS Teams to verify your webhook is setup. Note, since we are testing the call, we’ll be sending empty values — that’s okay for this step!
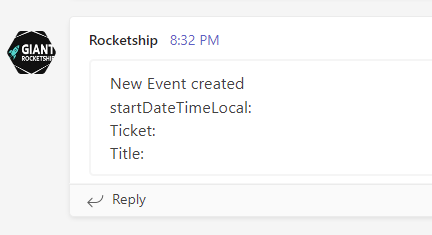
Update Rocketship Workflow for Next Activity Created
Now that we’ve tested our webhook, let’s “hook” it up! We’ll modify our “Next Activity Successfully Created” Workflow to trigger this webhook every time it runs (i.e., every time a Next Activity is successfully created).
- Log into Rocketship Admin
- Go to Workflows->SYS Workflows
- Edit “Scheduling – Next Activity Created”
- Scroll to Webhooks in the Workflow editor
- Webhook on Success: MS Teams Notification
- Click Save
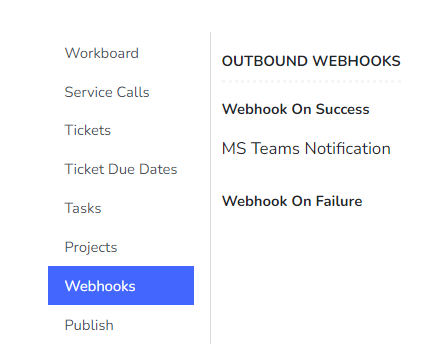
Now, you’ll get an email every time a Next Activity is created!