You need to create a report in Autotask that shows how Resource time entries, regardless of Company, Ticket, Project, etc.
Let’s start by going to New LiveReports and creating a Standard Report. We’ll name it “Time Entry Report” to try and be a little overly obvious:
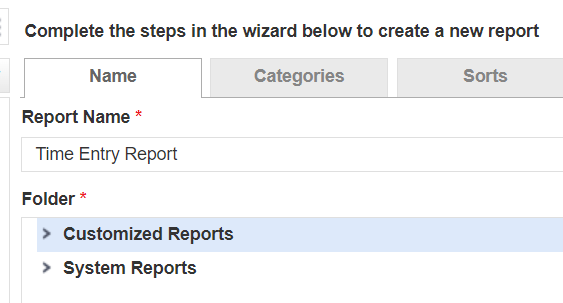
The main thing to remember is that New LiveReports is driven by your FIRST data category (just “category” in New LiveReports), and then you connect other categories to that. For example, if your report is Ticket driven, you may think to go to the Service Desk category, but that’s wrong. Service Desk is ticket driven. (You can tell this because it has a star (*) next to the Ticket entity inside the Service Desk category.) If you choose the wrong first data category, it will be impossible to get what you want from there.
So, instead of the Service Desk category we want to either use the Resource Productivity category or the Profitability category. For this blog, the Resource Productivity category is best, so let’s choose that by clicking on *Work Detail in the category. Then, let’s link to other data to it that we will want in our report, so then click these entities: Account, Billing Code, Created By, Resource, Task or Ticket, and finally Work Entry.
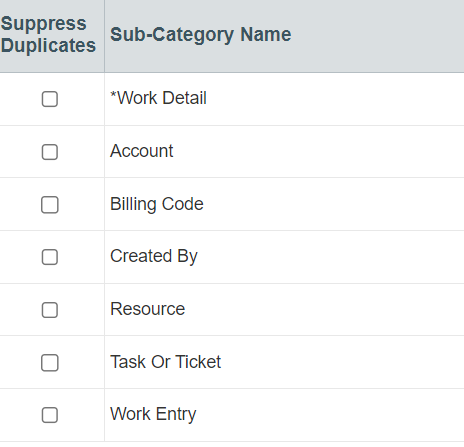
We’ll want to Sort by Date and Resource, so on the Sort tab choose.. *Work Detail->Work Date and Resource->Username.
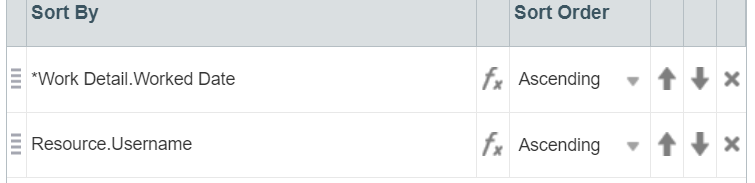
For Filters, we’ll want to be able to selectively choose the Date/Time Range, so in Filter choose *Work Detail.Work Date and use the BETWEEN filter so you can set a date range. Then, preset it to be Today Minus 30 Days for the Start and Today for the End. Now, the key here is to enable the Prompt for Value option so this is a popup when you click the report.
Side note: We choose Work Date instead of Create Date/Time to account for situations where a tech backdates their work, e.g., if they were offsite for a few days working on a project and came back in filled their timesheet with those days/times.
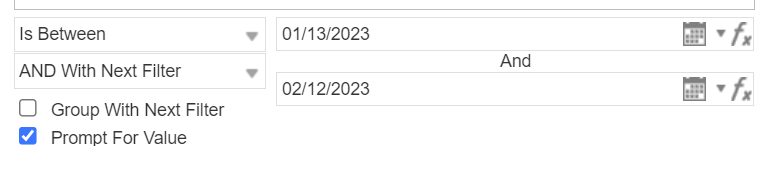
Okay, let’s take add our columns to this report next, so click Finish to save and move forward to the grid design. A typical manager report, especially one that can create a great Excel pivot table report, would include these fields: Work Date, Account, Resource, Task/Ticket, and Hours Worked.

Now let’s give this puppy a spin and run it. In my demo tenant, I get his report:

There, it worked! I’ll leave it as homework to the reader to include Project names, Billing Roles and Work Types, etc.
