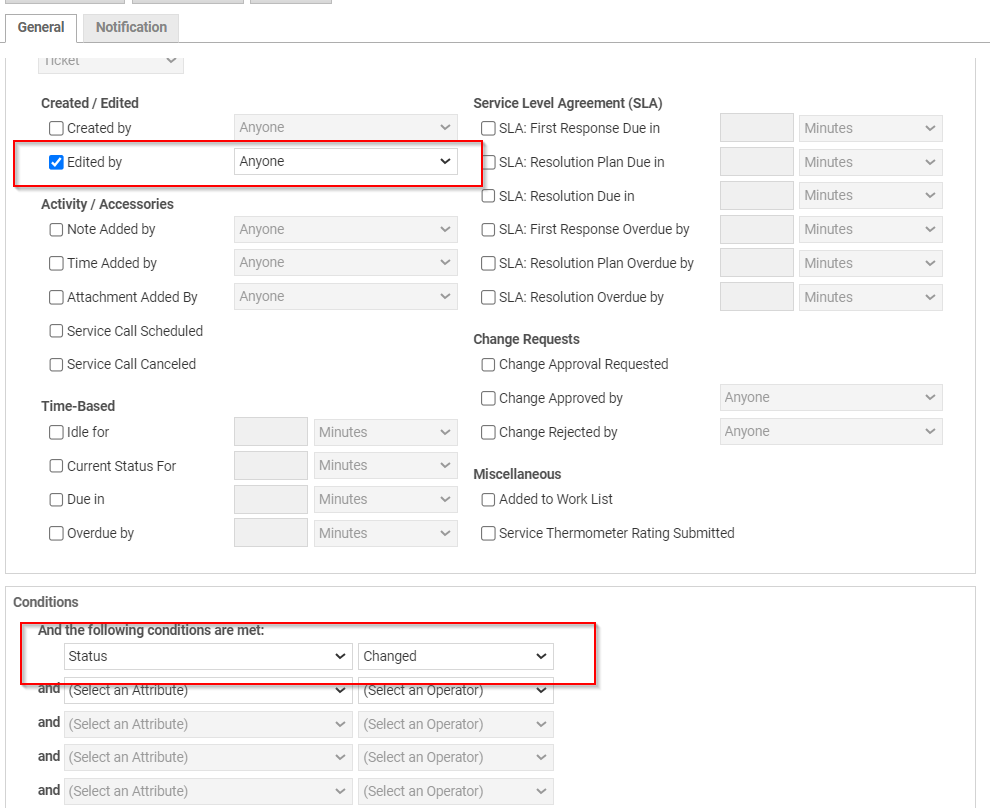Triggers: Create Autotask Ticket Callout Webhook
This KB is specific to Escalation Triggers where Autotask will send a webhook message to Rocketship. If you are looking to send webhook messages from Rocketship to a 3rd party application, e.g., MS Teams, refer to the Outbound Webhooks KBs.
The Autotask Ticket Callout is one of the ways that Autotask can notify a 3rd party app that a ticket has been created/updated. It greatly reduces how often we have to “poll” Autotask for data, reducing our consumption of your Autotask API hourly cap and speeding up data updates across-the-board.
Get Your Custom Rocketship Trigger URL
Before you begin, you need to get the personalized webhook URL we provide for your tenant. (Note, for inbound webhooks, i.e., webhooks coming from a 3rd party like Autotask into Rocketship, we call those “triggers” to differentiate between outbound webhooks.)
To access your trigger URL:
- Log into the Admin Portal
- Click on Account
- Click on Triggers
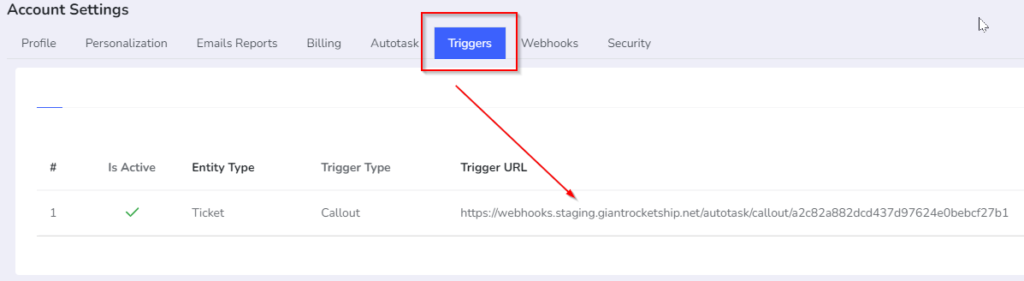
Create Autotask Ticket Callout
The “Ticket Callout” is what Autotask uses to “call out” to a 3rd party. In this situation, that’s us!
- Log into Autotask
- Go to Admin->Extensions & Integrations
- Expand Other Extensions & Tools
- Click on Extension Callouts (Tickets)
- Click New Extension Callout
- Name: Rocketship Ticket Callout
- Active: Yes
- URL: <the webhook URL from above>
- The Username/Password fields are not used/legacy. We authenticate via the POST data sent by Autotask, so skip the rest.
- Click Save&Close
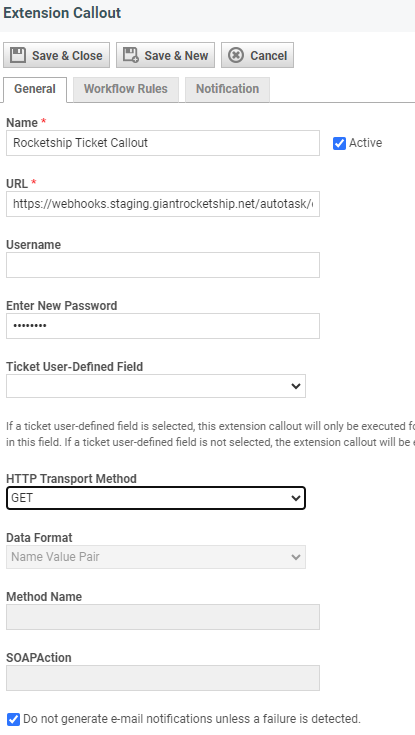
Create Two Autotask Workflow Rules
The Autotask Ticket Callout is a configuration, but it doesn’t actually execute on its own. Rather, it is executed by the Autotask Workflow Rule (WFR) system. For our needs, we need two very simple Autotask WFRs that fire when a ticket is created and one that fires when a Ticket Status is changed, respectively.
We recommend not placing any other conditions in the WFR. Rocketship will properly handle whether a change to a ticket should trigger an escalation — you do not need to encode this in your WFRs directly.
In the two following sections, we create the two needed Autotask WFRs:
- Rocketship Ticket Callout on Ticket Create
- Rocketship Ticket Callout on Ticket Change
WFR: Ticket Callout on Ticket Create
Follow these steps:
- Log into Autotask
- Go to Admin->Workflow Rules
- Click New
- Fill in these details:
- General
- Workflow Rule Name: Rocketship Ticket Callout on Ticket Create
- Active: Yes
- Events
- Select: Created By
- Actions
- Then Execute Extension Callout: Rocketship Ticket Callout
- General
- Click Save & Close
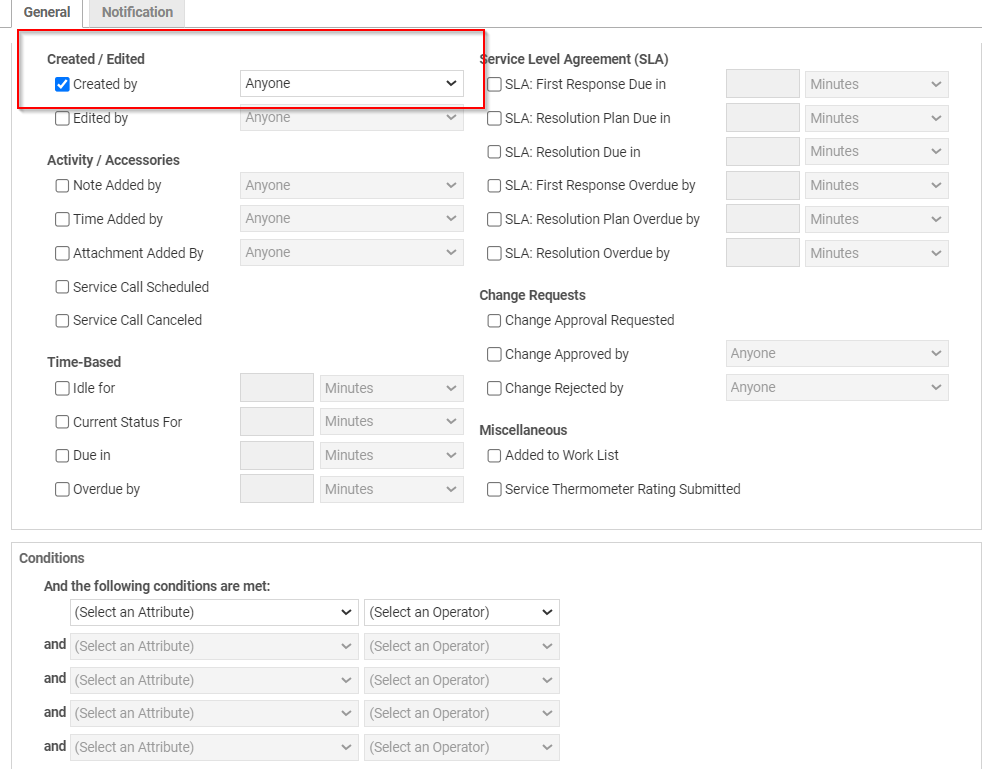
WFR: Ticket Callout on Ticket Change
Follow these steps:
- Log into Autotask
- Go to Admin->Workflow Rules
- Click New
- Fill in these details:
- General
- Workflow Rule Name: Rocketship Ticket Callout on Ticket Create
- Active: Yes
- Events
- Select: Edited By
- Conditions
- Status CHANGED
- Actions
- Then Execute Extension Callout: Rocketship Ticket Callout
- General
- Click Save & Close